- Microsoft Outlook, the leading desktop email client from Microsoft, is not only available for Windows, but for Mac OS X as well. The most recent version of MS Outlook along with Word, Excel, and PowerPoint are included in Office for Mac 2011. As in the earlier versions, Outlook 2011 is primarily used as an email.
- Step 3: Look for the Microsoft Office version and right-click it. Step 4: Click on the repair option to begin the repairing process. Once the repair process completes, start the Microsoft Outlook and see whether you can use it now. Method 2: Set Up a New Outlook Profile. If you create your new Outlook Profile, it can also help in fixing the issue.
Error: Outlook cannot send the message because the message size exceeds the maximum limit set on the server. Details: The message has been moved to the Drafts folder under On My Computer. Try reducing the message size by removing or resizing any large attachments, and then resend.
-->Summary
This article contains a complete list of the most recent hotfix updates, public updates, and service packs for Microsoft Outlook. Some Outlook features depend on Microsoft Word and Microsoft Office components. Therefore, you should also install the latest updates for the Word and Office core components.
Note
The information in this article applies only to U.S. English versions of Outlook. Other language versions of Outlook have some updates that differ from the updates that are listed in this article. To find links to the most recent cumulative and public updates for Microsoft Office, see Office updates.
This article will be updated to reference new updates as they are released.
For more information about the most recent Outlook updates, refer to the following sections, as appropriate:
Click-to-Run installations of Office
The following updates apply only to Office clients that are installed by using a .msi file. They do not apply to click-to-run installations of Office. By default, click-to-run installations are automatically updated.
To determine whether you are using a Click-to-run version of Office, click the File tab in Outlook, and then click Office Account. If you see Office Updates under Product Information, as shown in the following figure, you are using a click-to-run installation of Office.
To see the latest version information for click-to-run installations, click Update Options, and then click View Updates.
For more information about click-to-run updates and to find the latest click-to-run version, go to the following Microsoft Office articles:
- Office 2016: Update history for Office 365 ProPlus (listed by date)
- Office 2013: Update history for Office 2013
- Office 2010: Update history for Office 2010 Click-to-Run products
Outlook 2016
MSI installations of Office 2016:
The following updates apply only to Office 2016 clients that are installed by using a .msi file. They do not apply to Click-to-run installations of Office 2016. By default, click-to-run installations are automatically updated. You cannot install the updates from these articles on click-to-run installations of Office 2016.
Outlook (global) update
3141453 January 3, 2017, update for Outlook 2016 (KB3141453)
Outlook Junk Email Filter update
3115407 August 2, 2016, update for Outlook 2016 Junk Email Filter (KB3115407)
Microsoft Word update
3128057 MS17-002: Description of the security update for Word 2016: January 10, 2017
Microsoft Office 2016 (Mso.dll) update
3141473 January 3, 2017, update for Office 2016 (KB3141473)
After you install all these updates, you should see the following versions of important files that are used by Outlook.
| File | Version |
|---|---|
| Outlook.exe | 16.0.4483.1000 |
| Olmapi32.dll | 16.0.4483.1000 |
| Outlfltr.dat | 14.0.16307.618 |
| Winword.exe | 16.0.4483.1000 |
| Wwlib.dll | 16.0.4483.1000 |
| Mso.dll | 16.0.4483.1000 |
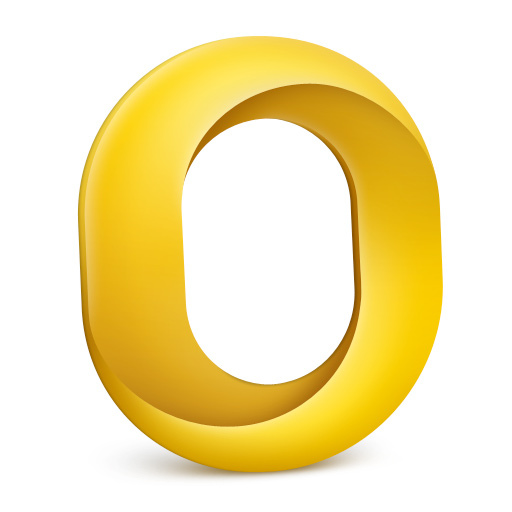
Outlook 2013
MSI installations of Office 2013:
The following updates apply only to Office 2013 clients that are installed by using a .msi file. They do not apply to Click-to-run installations of Office 2013. By default, click-to-run installations are automatically updated. You cannot install the updates from these articles on click-to-run installations of Office 2013.
Important
Updates for Office 2013 programs that are dated April 14, 2015, or later require Office 2013 Service Pack 1 (SP1) to be installed before you can install the update.
You can download and install Service Pack 1 for Office 2013 from the following Microsoft Knowledge Base article:
2817430 Description of Microsoft Office 2013 Service Pack 1 (SP1)
Outlook (global) update
3141466 January 3, 2017, update for Outlook 2013 (KB3141466)
Outlook (US English) update
2817430 Description of Microsoft Office 2013 Service Pack 1 (SP1)
Outlook Junk Email Filter update
Outlook Error Code 18597 Mac
3115404 August 2, 2016, update for Outlook 2013 Junk Email Filter (KB3115404)
Outlook Social Connector global update
3054854 June 9, 2015, update for Outlook 2013 (KB3054854)
Outlook Social Connector Facebook provider
3054856 June 9, 2015, update for Office 2013 (KB3054856)
Outlook (UMoutlookaddin.dll) update
3101487 November 10, 2015, update for Office 2013 (KB3101487)
Microsoft Word update
3141464 January 3, 2017, update for Word 2013 (KB3141464)
Microsoft Office 2013 (Mso.dll) update
3141474 January 3, 2017, update for Office 2013 (KB3141474)
After you install all these updates, you should see the following versions of important files that are used by Outlook.
| File | Version |
|---|---|
| Outlook.exe | 15.0.4893.1000 |
| Outllibr.dll | 15.0.4891.1000 |
| Olmapi32.dll | 15.0.4893.1000 |
| Outlfltr.dat | 14.0.16307.618 |
| Socialconnector.dll | 15.0.4727.1000 |
| Socialprovider.dll | 15.0.4723.1000 |
| Facebookprovider.dll | 15.0.4723.1000 |
| UmOutlookAddin.dll | 15.0.4771.1000 |
| Winword.exe | 15.0.4893.1000 |
| Wwlib.dll | 15.0.4893.1000 |
| Mso.dll | 15.0.4893.1000 |
Outlook 2010
Important
Updates for Office 2010 programs that are dated November 11, 2014, or later require Office 2010 Service Pack 2 (SP2) to be installed before you can install the update.
You can download and install Service Pack 2 for Office 2010 from the following Microsoft Knowledge Base article:
2687455 Description of Office 2010 Service Pack 2
Outlook (global) update
3118313 MS16-107: Description of the security update for Outlook 2010: September 13, 2016
Outlook (localized language en-us) update
3055041 August 11, 2015, update for Outlook 2010 (KB3055041)
Outlook Junk Email Filter update
3115475 August 2, 2016, update for Outlook 2010 Junk Email Filter (KB3115475)
Outlook Social Connector global update
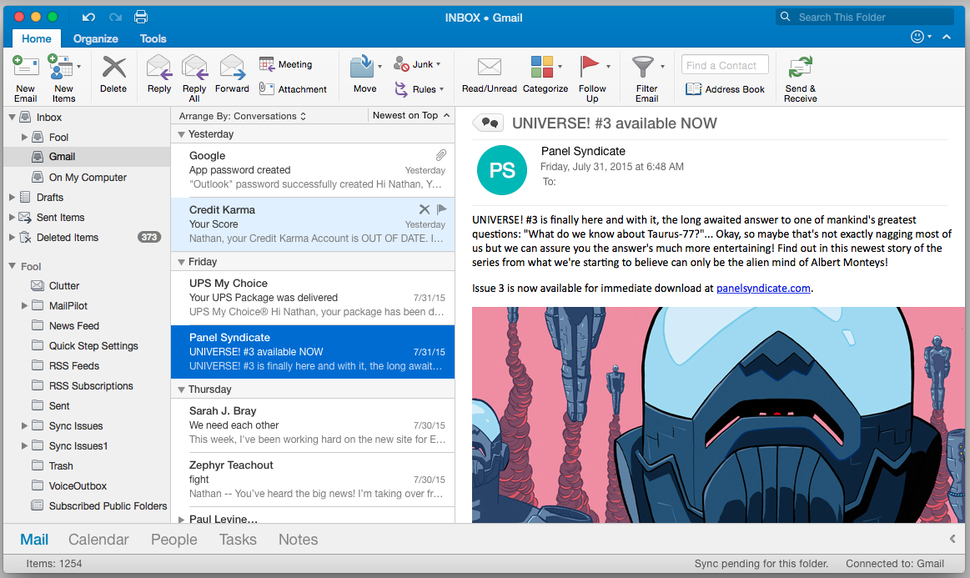
2726880 June 9, 2015, update for Outlook Social Connector 2010 (KB2553308)
Outlook Social Connector update (US-English update)
Note
The following update is the latest released localized update package for the Outlook Social Connector. Therefore, you have to install only Oscintl-en-us.msp from the following package (for U.S. English versions of Outlook 2010). The Osc-x-none.msp file in the following article (2553406) was updated with a later version and is available in the global update for the Social Connector (KB2553308).
2553406 Description of the Outlook Social Connector update (Osc-x-none.msp, Oscintl-en-us.msp): April 10, 2012
Outlook Social Connector SharePoint Provider update
2553267 Description of the Outlook Social Connector update (Oscmoss-x-none.msp): April 10, 2012
Outlook (UMoutlookaddin.dll) update
2760779 December 8, 2015, update for Office 2010 (KB2760779)
Microsoft Word 2010
3128034 MS16-148: Description of the security update for Word 2010: December 13, 2016
Office 2010 (Mso.dll)
3118380 MS16-148: Description of the security update for Office 2010: December 13, 2016
After you install all these updates, you should see the following versions of important files that are used by Outlook.
| File | Version |
|---|---|
| Outlook.exe | 14.0.7172.5000 |
| Outllibr.dll | 14.0.7147.5000 |
| Olmapi32.dll | 14.0.7172.5000 |
| Outlfltr.dat | 14.0.16307.618 |
| Sharepointprovider.dll | 14.0.6117.5000 |
| Socialconnector.dll | 14.0.7151.5000 |
| Socialprovider.dll | 14.0.6116.5000 |
| Umoutlookaddin.dll | 14.0.7164.5000 |
| Winword.exe | 14.0.7177.5000 |
| Wwlib.dll | 14.0.7177.5000 |
| Mso.dll | 14.0.7177.5000 |
Outlook 2007
The following hotfix packages dated February 2013 (or later versions) require you to have the 2007 Microsoft Office suite Service Pack 3 (SP3) installed before you install the update.
Outlook (global) update
3118303 MS16-107: Description of the security update for Outlook 2007: September 13, 2016
Outlook (US English) update
2687329 Description of the Outlook 2007 hotfix package (Outlook-en-us.msp): August 28, 2012
Outlook Junk Email Filter update
3115461 August 2, 2016, update for Outlook 2007 Junk Email Filter (KB3115461)
2007 Microsoft Office system (Mso.dll) update
3128020 MS16-148: Description of the security update for 2007 Microsoft Office Suite: December 13, 2016
After you install all these updates, you should see the following versions of important files that are used by Outlook.
| File | Version |
|---|---|
| Outlook.exe | 12.0.6753.5000 |
| Mapir.dll | 12.0.6663.5000 |
| Outllibr.dll | 12.0.6656.5000 |
| Outlfltr.dat | 12.0.16306.1182 |
| Winword.exe | 12.0.6762.5000 |
| Wwlib.dll | 12.0.6762.5000 |
| Mso.dll | 12.0.6762.5000 |
Outlook 2003
You must install Microsoft Office 2003 Service Pack 3 (SP3) before you install the following update.
Microsoft Word update
2878303 MS14-017: Description of the security update for Word 2003: April 8, 2014
After you install all the update, you should see the following versions of important files that are used by Outlook.
| File | Version |
|---|---|
| Emsmdb32.dll | 11.0.8333.0 |
| Mso.dll | 11.0.8434.0 |
| Outllib.dll | 11.0.8330.0 |
| Outlook.exe | 11.0.8326.0 |
| Winword.exe | 11.0.8411.0 |
After you install all these updates, click the Help menu, and then click About Microsoft Office Outlook. The About Microsoft Office Outlook dialog box should show the following build number.
Inevitably, Microsoft Outlook has now become a platform, which is used by several industries. Its ability to work offline makes it famous and more demanding. However, it does not mean that this is free from all errors. This is clearly indicated by users who are looking for the solution of Outlook 2011 Mac error code 17997 (Unexpected Data Was Encountered Error). This is the reason that we have come up with this blog. In the upcoming part of the blog, we will discuss about this error completely along with the manual approaches to resolve it.
How this Error Occur?
“Unexpected Data was Encountered Error -17997” This kind of message a user may face while encountering the error 17997. This error can arise at the time of connection of Outlook 2011 to MS Exchange. In this error user can connect to Exchange Server and receive mail, but when sending, the messages stuck in the Outbox with error- 17997.
Strategy to Rectify Outlook Mac Error Code 17997
For fixing this error, users can follow these methods as mentioned in the below part:
Method 1
Implement these instructions as mentioned below:
- Change or modify the server name to URL to access OWA through your Browser.
- In Microsoft Outlook 2011 Settings, create a check on the default port & change Port to 442.
Method 2
Another way to fix Outlook Mac unexpected data was encountered error -17997 is by rebuilding Server Virtual Directory on MS Exchange Server. In order to do this, you have to upgrade MS Exchange Management console to SP3 & the build the virtual Directories once again.
Rebuild Virtual Directories
For building virtual directories, you may reset virtual directory on Exchange Server. This is because after you reset virtual directory, the chosen virtual directory will get erased & a new virtual directory will get generated with the default settings. To do this, you can follow these below mentioned steps:
Important Note: There is a requirement to reconfigure the virtual directory once it is reset. This is because a new or fresh virtual directory will contain the default settings.
Reset Client Access Virtual Directory
Microsoft Outlook Error Code 21999
Steps 1: You need to pursue these steps for resetting Client Access Server Virtual Directories. However, before following these steps you need to be allocated permissions
- Open Exchange Management Console
- Now, click on the Server Configuration & then hit on Client Access
- Choose the name of Server Client Access and right click on it
Step 2: Now, in Reset Access Virtual Directory, hit on Browse, choose the name of Virtual Directory that you wish to reset and click on Next. All the below mentioned directories will be showed by default:
- Autodiscover
- ECP
- EWS
- OWA
- Microsoft-Server-ActiveSync
- OAB
Step 3: After you add the chosen directory to the list, the Virtual directory should be reset. Once it is done, hit on Next
Step 4: Choose Browse option for the specification of path and the file name for log file. Then, click on Next
Step 5: In the Reset Client Access Virtual Directory option, hit on Reset & then on Finish
Step 6: Reset the Internet Information Services (IIS) with the help of this command iisreset/noforce.
You may even reset Client Access virtual directory via shell, but the cmdlets will be different depending upon the virtual directory that needs to be reset.
Conclusion
The above blog we discussed about the Outlook Mac 2011 error code 17997, and provides two methods to solve unexpected data was encountered error – 17997.