While you are on Word’s editing screen, click the arrow icon in the Font section to view more options for your installed fonts. A box will open with all your fonts listed in it. Select your newly installed font from the Font dropdown menu, choose an option from Font style, set the Size of your font, and click Set As Default at the bottom.
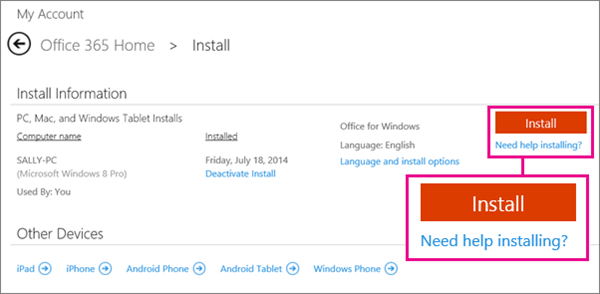
Within Microsoft Office, you can input Alt+8361. If this code does not work, then use the Character Map (the character is in the Currency block). If neccessary, switch the font to a Korean font or Arial Unicode MS. Macintosh: Activate the Unicode Hex Input keyboard, then input Option+20A9. The font may switch to a Korean font or Lucida Grande. Install The Font. Cricut Design Space uses installed fonts. This means you have to install the font on your system first. We have written a simple guide on how to install fonts: Installing fonts in Windows; Installing fonts in Mac; Use your installed font in Microsoft Word. Using your font in Microsoft Word is. Press Win+I and type font into the search box to open the Font Settings tool. Drag the font file into the box to install it. Drag the font file into the box to install it. Use Font Settings to manage all of your fonts.
| Install Korean on Vista / Windows 7 | Install Korean on Windows XP | Install Korean on Mac OS X |
| Install Korean on Samsung Galaxy / Note (almost ready!) | Install Korean on Android (almost ready!) | Install Korean on iOS 7 (almost ready!) |
back to topStep 1: Region and Language Options back to topStep 2: Changing Keyboards back to topStep 3: Adding a Korean Keyboard back to topStep 4: Adding Korean Microsoft IME back to topStep 5: Running Korean Programs on Vista and Windows 7 Click on the 'Change system locale...' button. back to topStep 6: Changing to Korean Type Mode back to topStep 7: Minimizing the Language Bar
After you minimize.
back to top Step 8B: Finding the Korean characters on your Keyboard Unlike Chinese and Japanese you don't type Korean using roman letters. Instead you type each part of the hangul character. However western keyboards don't have hangul on them so you won't know which key to push. There are 3 options for knowing where the hangul characters are: 1. Purchase aKorean keyboard 2. PurchaseKorean hangul keyboard stickers for your existing keyboard. 3. Print a free Korean keyboard layout. Click image to view / save bigger resolution version
An incomplete character will be underlined. You do NOT have to do anything to complete a character. If you don't have any typos the character will complete automatically as you type. If you hit space the character will complete automatically. back to topStep 8D: Typing full sentences in Korean Step 9: Korean Language Bar shortcuts 1. Change to another language on the fly. 2. Change input type (Hangul, English) HAVE FUN TYPING KOREAN! |
Free Font For Microsoft Word
Download Wingdings here. The Wingdings font is included by default in most versions of Windows and Mac OSX. If you don’t have Windings in your computer’s font set font, you can download it, install it and start using it.
Download Wingdings Font
Installing Korean Font On Microsoft Word For Mac Os
To download the Wingdings font from an external source, click here.
How to install Wingdings?
For Windows Vista and newer versions, such as Windows 10, just double-click the source file you downloaded and it will be automatically installed.
For older versions of Windows, after downloading the file and having unzipped it, copy the file (or click on it and press ctrl+c) and go to the main disk where your operating system is installed, such as disk C:/. Enter the Windows folder and then look for the folder Fonts. Now paste it inside the Fonts folder and it will automatically be installed and ready to use on any word processor or text application.
For Mac OS X:
- Double click the font file and fontbook will open a preview of the font.
- Click “install font” at the bottom of the preview.
Install Microsoft Word On Mac
Wingdings for Mac
Installing Korean Font On Microsoft Word For Mac Download
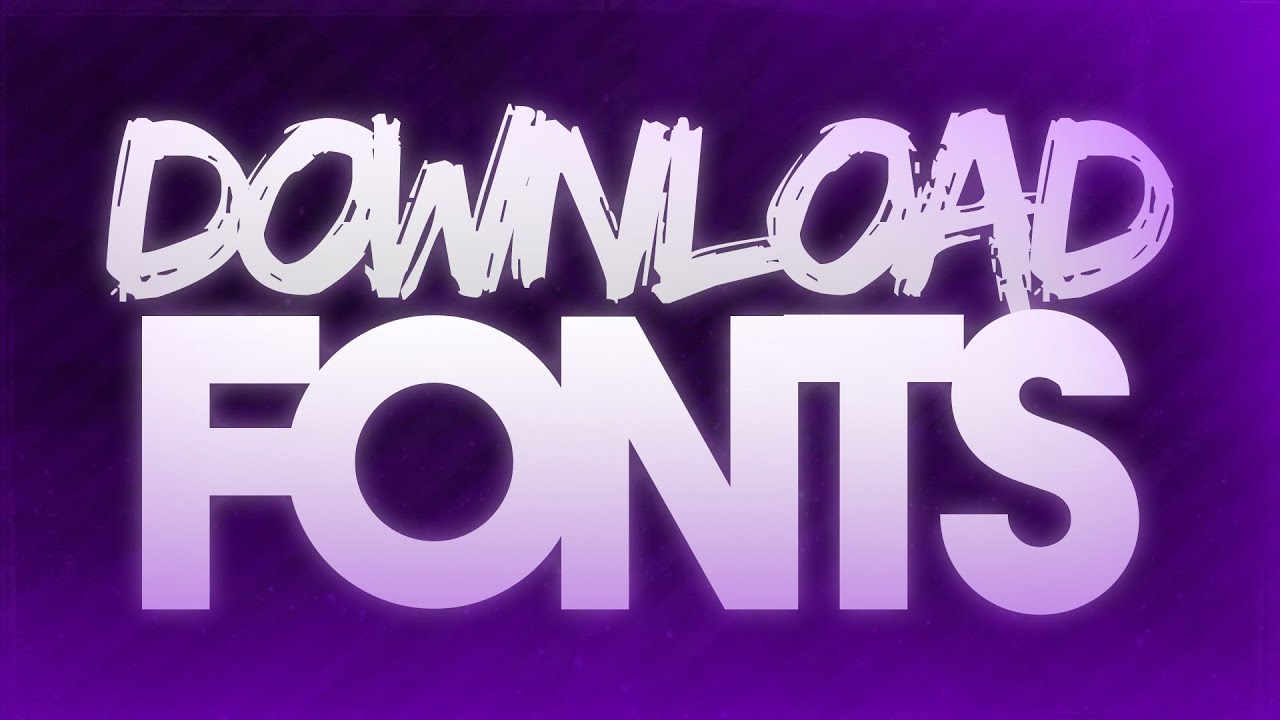
How To Install Korean Font In Microsoft Word
That’s it! You have succesfully downloaded Wingdings and installed it on your computer! Now you can start writing your own messages encoded in Wingdings. If you send them to someone, make sure to give them a link to the Wingdings Translator too.