Very soon we will present you the brand new product, CopyTrans Filey. We cannot wait!
CopyTrans Filey will allow users to transfer documents and other files (Powerpoint, Word, Excel, PDF, Ebup, AVI, MOV, etc.) between their iPads, iPhones and PC in the most convenient and easiest way (over cable or WiFi).
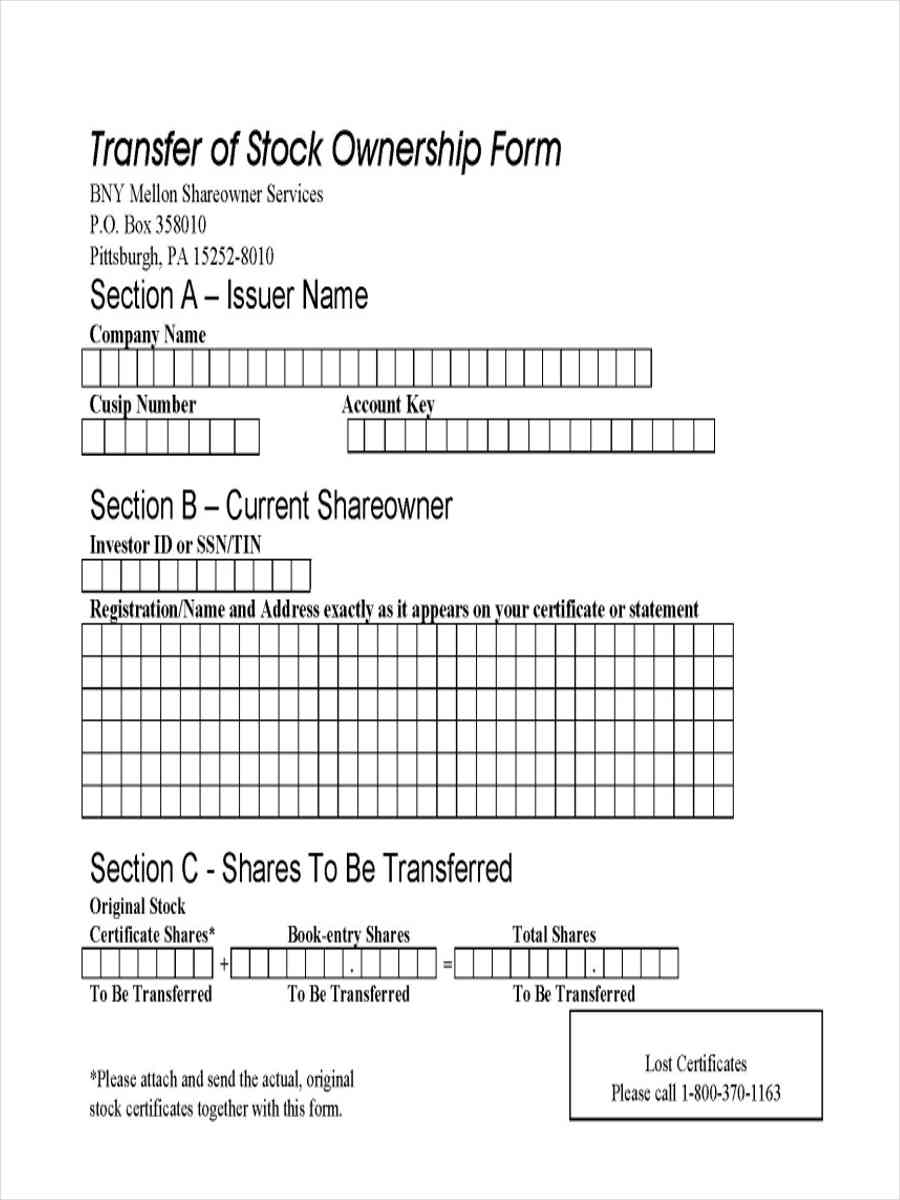
- The upload button lives on the main page of your Google Play Books account. Thus far, this feature works only with PDF and EPUB files. Files must also be smaller than 100 MB each and feature no.
- While at your bookshelf, at the top in the center there should be something in blue with a drop down triangle. If it isn't 'All Books' or 'PDFs', touch on the blue text, which might just be 'Books' or 'Audiobooks' and then from the drop down list choose either 'All Books' or 'PDFs'. You can then see your PDF and share by email to yourself.
- Heat Transfer 10thEdition by JP Holman.pdf.
Now that the PDF file is on iTunes, you can transfer this file to iPhone by using the Sync option. Click on the little box next to Sync Books and also click on the circle next to Selected Books. Next, click on the box next to the uploaded PDF file (under Books) to Sync the PDF file to iPhone (See image above) 9.
We encourage you to check the product page of CopyTrans Filey!
You have tens or even hundreds of PDF documents and books on your iPhone or iPad. You wish to transfer the files to PC without having to email them one by one and without using iTunes sync? You are at the right place.
Pdf Transfer Doc
The below tutorial demonstrates a safe and reliable way to preserve PDFs and books and keep an extra copy of the documents on your hard drive. Here’s how to back up the files from iPhone to PC without iTunes.
Let’s backup PDFs, books and audiobooks from iPhone to PC
Download CopyTrans from the following page
Click to download CopyTrans nowInstall the program. If you need help installing CopyTrans, please refer to the Installation guide.
Start CopyTrans and connect the iPhone or iPad via the USB cable.
In the main window, switch to the Classic mode.
The Classic mode displays all songs, videos, audiobook tracks, PDF documents and books saved on the iPhone.
Select “Audiobooks”, “Books” or “PDF” from the “Categories” pane on the top left
Choose “Manual backup” on top
Select the books or documents you wish to back up by checking the boxes next to each entry. To select all entries at once, click the check box on top
Click on the “Folder” button on top
Select the PC folder where to back up the files. Then click “OK”
Click “Start backup”
The PDFs, books and audiobooks were backed up to the selected PC folder.
The Transfer Agreement Book Pdf
Transfer iPhone PDF documents and books to iTunes
Download CopyTrans from the following page
Click to download CopyTrans nowInstall the program. If you need help installing CopyTrans, please refer to this article
Run CopyTrans and plug in the iPhone or iPad to the PC. In the main menu switch to the Classic mode.
CopyTrans Classic mode lists all audiobook tracks, PDF documents and books saved on the device. From the “Categories” pane, choose “Audiobooks”, “Books” or “PDF”
Select “Manual backup” on top
Choose the books or documents that you’d like to transfer to iTunes by checking the boxes next to each entry. Check the box on top to select all at once
Click the “iTunes” button on top
Click “Start backup”
The books, PDF documents and audiobooks were transferred to iTunes
This is how to transfer PDF documents, books and audiobooks from iPhone to PC.
Related articles
There are three ways for you to transfer PDF to iPhone, including using professional iOS data transfer software, iCloud Drive, and iTunes. All of them can be applied to transfer PDF to iPad, too.
PDF is a common format for text or text and graphics widely used on computers and mobile devices. At one time or another, you may need to transfer PDF files between two devices, especially from PC to iPhone or iPad, to make it easy to access the files. Then how can you put PDF on iPhone? Read on and you will know the answers.
- Method 1. Transfer PDF to iPhone Without iTunes
- Method 2. Put PDF on iPhone via iCloud Drive
- Method 3. Sync PDF to iPhone Using iTunes
- Bonus Tip: Add PDF to iPhone Using AirDrop

Method 1. How to Transfer PDF to iPhone Without iTunes
Yes, iTunes can help you add PDF to iPhone. However, it will also remove the existing books on your iOS device after the data syncing. Given that, you may need to find other ways to transfer PDF to iPhone without iTunes. And one of the solutions is to use iOS data transfer software like EaseUS MobiMover.
Whether you want to copy PDF to iPhone from a Windows PC or Mac, it will help. Other than PDF files, EaseUS MobiMover can also transfer photos, videos, music, ringtones, voice memos, contacts, messages, and more to or from your iPhone/iPad. Get it on your computer and you are only three-step away from getting the PDF files you like onto your iPhone.
To add PDF to iPhone:

Step 1. Connect your iPhone to your PC running Windows 7 and later, launch EaseUS MobiMover, then click 'Others', and select 'Books' as shown in the image below.
Step 2. As you can see, you can transfer your iPhone PDFs/ePubs to computer or sync books from one iOS device to another with different options. Since you want to transfer books from PC to your iPhone, click the 'Add Contents' on the screen.
Step 3. Then a new window will appear, in which you need to select the books you want to copy to your iPhone. After choosing the items, click the 'Open' button, and MobiMover will start transferring books from PC to your iPhone immediately. When it has finished, go to check the books on your iPhone in the 'Books' app.

Method 2. How to Put PDF on iPhone via iCloud Drive
Another way to transfer PDF to iPhone without iTunes is to use iCloud Drive. iCloud Drive, part of iCloud, is document-oriented and thus allows you to send documents like Word, Excel, PPT, PDF, and more between your devices, including PC. Make sure you are using the same Apple ID on your devices and there is enough free storage for you to store the books, afterward, follow the steps below to coy PDF to your iPhone using iCloud Drive.
To put PDF on iPhone via iCloud Drive:
Step 1. Upload PDF files from PC to iCloud.
- If you have installed iCloud for Windows, go to iCloud settings and enable 'iCloud Drive'. Afterward, you will see a folder named 'iCloud Drive' under 'This PC'. Copy the PDF files into the folder to upload these items to iCloud.
- If you don't install iCloud control panel, go to iCloud.com, sign in with the Apple ID you use on your iPhone, and choose 'iCloud Drive'. Then upload the documents you want to transfer to iCloud.
You The Book Pdf
Step 2. On your iPhone, go to 'Settings' > [your name] > 'iCloud' and enable 'iCloud Drive'.
Step 3. Open the 'Files' app and click 'Browse' > 'iCloud Drive' to check the PDF files. You can access these items directly from iCloud or download them to your iPad by clicking the 'Download' icon.
In addition to iCloud Drive, other cloud storage services like Dropbox, OneDrive, and Google Drive will also help and work in a similar way. If iCloud Drive is not syncing, you can try to fix it or try other workable solutions.
Method 3. How to Transfer PDF File to iPhone with iTunes
As mentioned, you are able to copy PDF to iPhone with the help of iTunes. If you don't mind the data loss it will cause, follow the steps below to learn how to send PDF from PC to iPhone using iTunes.
To put PDF on iPhone with iTunes:
Step 1. Connect your iPhone (or iPad) to PC with a USB cable and wait for iTunes to launch automatically.
Step 2. Click the device icon and choose 'Books'.
Step 3. Check the 'Sync Books' option and choose to transfer 'All books' or 'Select books' to your iOS device.
Step 4. If you prefer to copy selected books, you need to continue to select the specific items.
Step 5. After the selection, click 'Apply' to start transferring PDF to iPhone.
Whether you want to transfer PDF to iPhone from a PC, laptop, or Mac, you can apply one of the methods above to enrich your iOS content. If you are going to send PDF to iPhone from a Mac, there is one more way for you.
Bonus Tip: How to Add PDF to iPhone Using AirDrop
Since AirDrop is only available on Apple products like iPhone, iPad, iPod Touch, and Mac, you can only use AirDrop to transfer PDF to your iPhone from a Mac or another AirDrop-supported device.
To send PDF files from Mac to iPhone via AirDrop:
Step 1. Turn on AirDrop on Mac:
- Go to Finder and choose 'Go' > 'AirDrop'.
- Enable both 'Bluetooth' and 'Wi-Fi' to switch on AirDrop.
- Set your Mac to be discovered by 'Contacts Only' or 'Everyone'.
Step 2. Enable AirDrop on iPhone from Control Center.
Step 3. Send the PDF from Mac to your iPhone.
- You can drag and drop the PDF file to the image of the recipient in the AirDrop window and click 'Send'.
- Or if the document is open, click 'Share'> 'Send a copy' > 'AirDrop' and choose the target device.
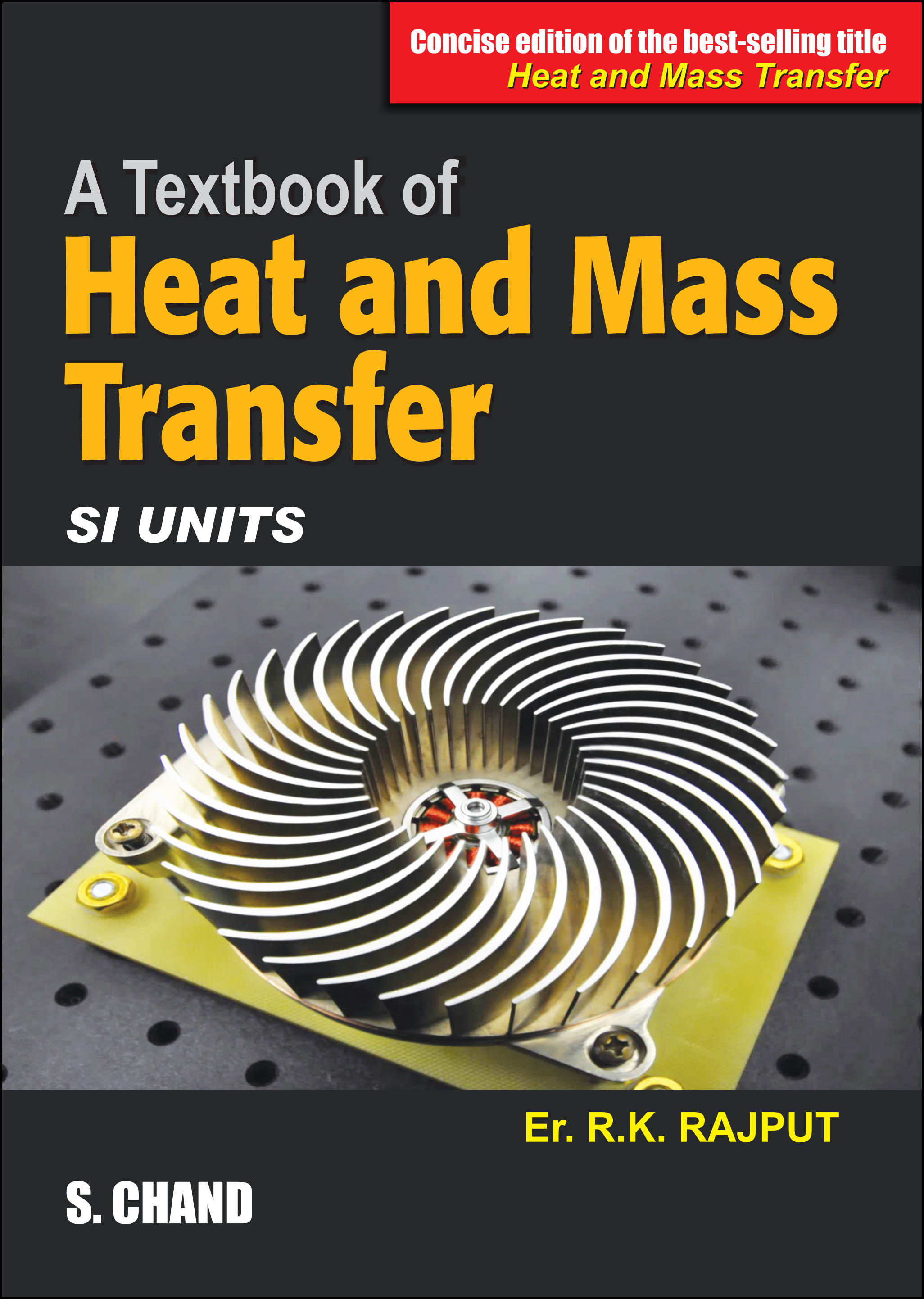
Conclusion
All the ways above can also be used to transfer other files from PC to iPhone/iPad. Briefly speaking, if you prefer to put PDF on iPhone wirelessly, using iCloud Drive is a perfect solution. If you want to avoid syncing, using EaseUS MobiMover to transfer PDF files to your iPhone using a USB cable safely without data loss. If you don't mind data syncing, using iTunes is also a workable solution.
Carry out the way best suited to your needs to add PDF files to your iPhone with ease.