Solution
Standard IP Core in a Vivado Project
Without proper software you will receive a Windows message 'How do you want to open this file?' (Windows 10) or 'Windows cannot open this file' (Windows 7) or a similar Mac/iPhone/Android alert. If you cannot open your IP file correctly, try to right-click or long-press the file. Then click 'Open with' and choose an application. Most programs refuse to load a 30 Gigabyte password hash text file, and the same is true for sizeable Gigabyte-sized log files and other large text files. The following guide lists text editors and viewers that you may use to open very large text files on Windows PCs. Programs to open large text files on Windows. The list focuses on free programs.
The steps outlined here are for a 'Manage IP' project but are also applicable for an RTL project with IP cores present, either stored within the project directory structure or saved to an external location.
In terms of being able to edit, there are two types of IP delivered in the IP Catalog:
What Is An Ips File
- IP that have the IS_MANAGED property as user changeable.
- IP that have the IS_MANAGED property as read only and cannot be change by the user.
The IP that have the IS_MANAGED property as read only are subsystems and are more complex IP.
An example of this is the UltraScale Ten Gigabit Ethernet PCS/PMA IP which has dynamic Transceiver Wizard IP references.
See the section below for more information on editing subsystem IP.
Follow these steps to prepare an IP for editing:
- If the IP has not been customized yet, do so now and generate all output products, including the DCP.
If you do not want to use the default OOC flow for the IP then disable the DCP creation by going to the out-of-context settings.
It is recommended that you use the default flow. - Once all of the output products and the DCP have been generated, set the IS_MANAGED property to false on the XCI file for the IP:
Note: If the IP is a complex subsystem IP you will receive the following error message:
ERROR: [IP_Flow 19-3666] The is_managed property cannot be directly modified for hierarchical IP.
If you receive this error please see the section below on subsystem IP.
- Setting the IS_MANAGED to false will cause the property IS_LOCKED to become true. You will see that the IP icon in the IP Sources window has changed to
This shows that the IP core is not managed by Vivado.
If you do a get_property IS_LOCKED [get_files <IP_NAME>.xci] you will see that this has become 1, which is true, meaning the IP is locked.In the output window of the Report IP Status command you will see that the IP core is under user management.
- At this point the IP core is now under the user management and all non-encrypted files can be modified such as XDC and HDL source files.
Once edits are completed, to recreate the DCP using the modified files, go to the Design Runs tab and right click the IP and select Launch RunsA dialog will appear asking to launch the selected run.
Pressing OK will result in another dialog appearing informing you that the run will need to be reset and all of the files will be deleted for the run.
This is not referring to the IP source files, just the run related files and output.
Once the run is complete the IP can be used as before. By referencing the XCI file (recommended) you will have access to the IP core source files for simulation and the DCP for synthesis of the top level as well as for implementation.
Subsystem IP
Some complex subsystem IP will not allow changes to the IS_MANAGED property.
This includes IP in all 7 Series and UltraScale FPGA families.
Whether the subsystem IP allows the IS_MANAGED to be changed depends on the particular customization options of the specific IP.
There are risks associated with editing the RTL files of these IP. You could make a change that invalidates the connectivity to the sub-cores.
Making changes to these IP core HDL files should be carefully considered.
If edits are required for these IP then it is recommended that you manually lock the IP core before making edits.
Once the IP is locked you will see in the IP Source tab that the icon now has a lock over the IP symbol.
Having the IP core locked in this way prevents Vivado from modifying the IP output products or resetting the IP core.
It also provides a visual cue that the IP core has been modified by the user.
Unlike with IP core marked as being user managed (via the IS_MANAGED property), locking the IP core does not enabling editing of the IP core when using the built in text editor of Vivado.
You will need to either change to another editor (Tools -> Options -> General in the text editor section) or edit the files directly on disk using your text editor of choice.
Once the files have been modified the steps to recreate the DCP continue with step #4 as with the non-subsystem IP.
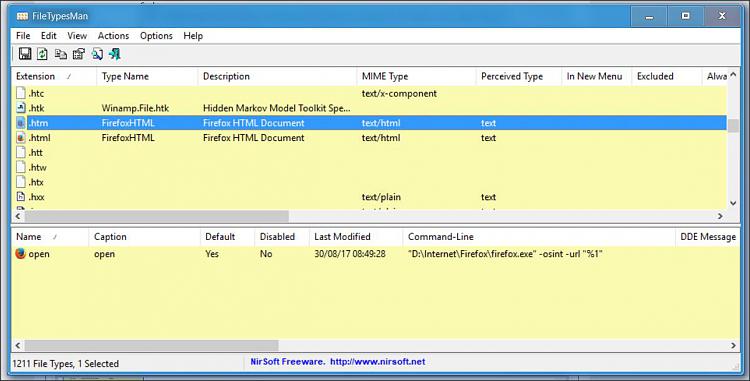
IP instance in an IP Integrator (IPI) Block Design (BD)
In order to edit the content of an IP under an IPI block design is to re-package the generated source as a custom IP and edit the HDL as necessary.
If you have an IP core in a BD and need to make an edit to the generated HDL that is not available through re-customizing the IP core, the Generated files need to be re-packaged in order to use them in a BD.
The attached script (make_static.tcl) is provided to help with this process. Although the script is not officially supported, you can use it to repackaged the generated IP core as an IP Definition and use that IP to create a new instance in IPI.
Once this is done, you can edit the IP Definition like you would any custom IP (If you change the top level interface, use the edit in IP Packager flow to merge in the changes).
Note that the IP Definition created is no longer parameterizable.
The script is intended to create an IP Definition from an IP Instance. It will create an IP with a similar name, but prefixed with 'Static'.
It is important that the .xci file being used is in the currently open project and the .xci file is fully generated.
To run the script:
- Open the project with the .xci file you want to 'harden'
- Source this script
- Run the process to create the definition:
makeXciDefinition [get_files my_core_name.xci ]
.264/.h264 is the file extension for video files exported/recorded by IP cameras and DVRs. Many users are struggling to find the way to play .264 files on PC. In addition to using the specific media players provided by your supplier. Actually, you can play the .264 video files on VLC media player. However, the default setting of VLC media player will not be able to play .264 files. This article intends to teach you how to play .264 video files in VLC meida player. If you think this article is helpful, please share this article, so that helping people to find the correct method to solve this headache.
Part 1: How to play .264 video files?
#1. Download and install VLC media player
VLC is a free and open source cross-platform multimedia player that plays most multimedia files, in addition to play files, the VLC player can play real-time video stream via RTSP protocol.
VLC player : Download and install VLC Player from http://www.videolan.org/vlc/
#2. Run the VLC media player
Open the VLC media player, and select 'Preference' from the Tools menu.
#3. Select 'All' to show all nest preference settings
How To Open Ips Files On Iphone
#4. In 'input / codecs' column, select 'Demuxers'; Demuxers are used to separate audio and video streams.
#4. Changing the default setting [Automatic] to [H264 video demuxer]
#5. Open the .264 file, making sure to select 'All Files'
When searching online, you may find many posts that using AVIgenerator (V1.8, V1.8, V2.0 etc) can convert the .264/.h264 files to AVI format which most of media players can support. However, when I tried this method, I failed to generate .AVI files for my .264 video files recently recorded by IP cameras. According to Larry - the software engineer from Spreadys, AVIgenerator can process .264 raw files into the AVI container, most of them are basic wrappers, the image quality of generated .AVI file will be poorer than original raw files.
Part 2: How to convert the .264 video files to MP4 files?
After I tried all the media players and converters, all these software/converters failed to achieve this. However, by coincidentally, I successfully used the VLC built-in converter and handbrake software to convert the raw .264/.h264 video files to playable MP4 files.
#1. Select [Convert/Save...] from the drop menu of Media
#2. A [Open Media] window will pop-up, click 'Add' to add the .264 file needs to convert. Then, click 'Convert/Save' button to continue.
#3. Selecting ' Video - H.264 + MP3 (MP4)' in Profile list, click 'Config' icon to config the profile setting.
#4. Selecting the 'MPEG-TS', not the MP4/MOV (default), then go to 'Audio codec' to disable audio.
#5. Go to 'Video codec' tab, choosing 'H-264' in Codec listing, then select/check 'Keep original video track'. This step is very important.
#6. Clicking 'Save' to save the profile setting, then click 'Browser' to select the directory where the generated file need to be stored. Thereafter, click 'Start' to proceed file generating. Just several seconds, you will get files with .ts file extension.
#7. Run the Handbrake software, import the .ts file to convert.
Lastly, Handbrake is my favorite media file converting software. I spent the whole day to find the way to play and convert .264/.h264 video files, unfortunately I solved this. If you think this article is helpful, I appreciate if you can share this article to let more people know this simple method.
Get My Latest Posts
Subscribe to get the latest updates.
Your email address will never be shared with any 3rd parties.