
UPDATE: New INSIDER macOS Compatibility
This short tutorial explains step by step how to create macOS High Sierra 10.13.1 Beta USB Installer using Windows. Tools used here are; 7zip v9.20, BootDisk.
Download MacOS High Sierra DMG Without App Store. If you looking on the internet a MacOS High Sierra DMG So, you come to the right place now a day shares with you a Mac OS High Sierra 10.13.6 direct download without an app store. Mac OS operating system it’s too much popular in the world for security vise and a lot of cool features, Apple Upgrade the operating system Sierra to High Sierra 10. Senior most Assistant Professor and PG Course Coordinator - M.Tech. Cyber Security & Incident Response. Designed and conducted MS Digital Forensics and MTech Cyber Security since 2012 to till date. I choose Boot Mac OS X from install macOS Sierra, then text scroll down, after that it will go back to clover menu again. It keep doing over and over again. Faiz Orz January 19, 2017 at 10:46 PM Reply. But generally 'god mode' and cheats, while fun for about 5 minutes, quickly lose their appeal because there is no challenge. The problem is these shortcuts can be a slippery slope that ends up.
Blackstar INSIDER v1.9.1 is now officially supported up to macOS Mojave 10.14!
NOTICE: macOS Catalina (10.15)
Due to fundamental changes within the new macOS, Blackstar INSIDER is not currently supported on macOS Catalina (10.15). This change is currently affecting software and hardware products across the audio industry, and we therefore strongly recommend that in order to maintain functionality with INSIDER (and many other audio products) you should remain on current versions of macOS (up to Mojave 10.14) as the latest compatible Mac operating system until further notice.
Online Community – macOS Users
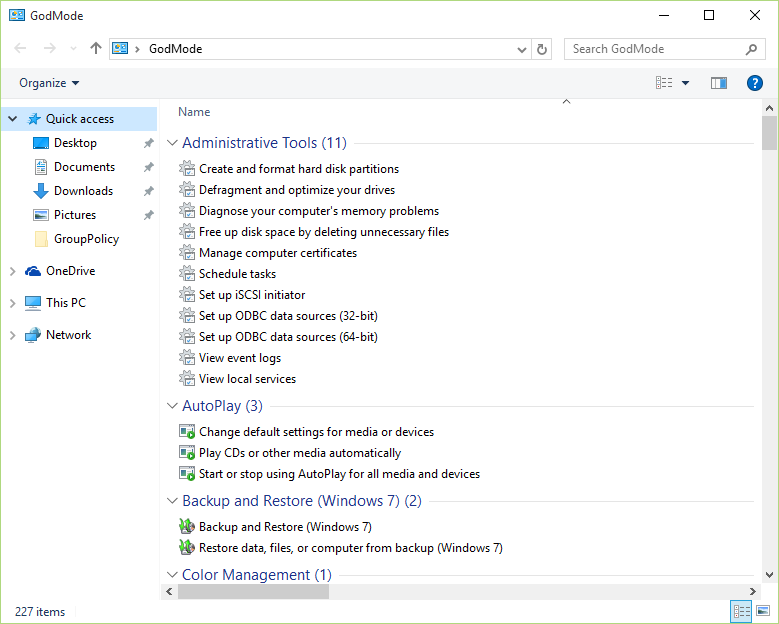
As part of Adobe’s plan to phase out Flash Player in 2020, this plugin has already been blocked in some areas of the Safari browser in macOS. As Flash Player is used for downloading patches from the Blackstar Online Community within INSIDER, Mac users will instead need to download patches via a traditional web browser, outside of INSIDER software.
As this withdrawal of Flash Player progresses, all INSIDER users may use the following link to download patches for their Blackstar digital products: www.blackstarinsider.co.uk/site/register.php Files must be downloaded to the relevant folders within ‘Documents/Blackstar’ on your computer for Blackstar INSIDER to be able to access them.
INSIDER SOFTWARE - Deeper Editing for Blackstar Digital Products
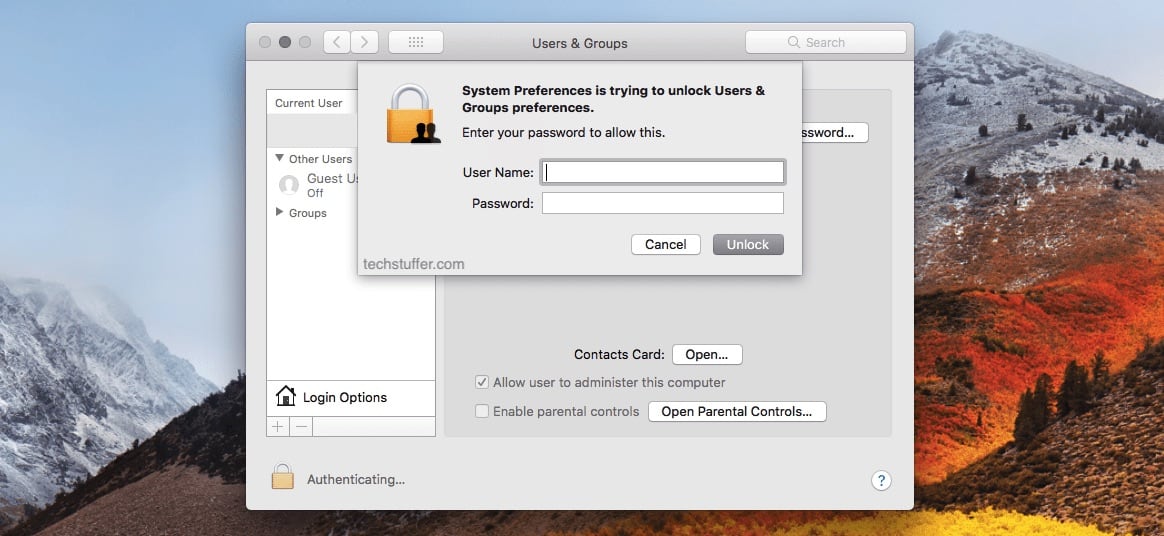
Deep editing and storing of patches is made simple using Blackstar's free INSIDER software. This simple and intuitive interface lets you create, edit and store patches for your Silverline Series, ID:Series or ID:Core amplifiers. Build a library of patches on your computer and share them with our Online Community.
In addition to giving you visual control over your Silverline, ID:Core or ID:Series amp, INSIDER is packed with handy features to help you improve your playing including a chromatic tuner, a built-in audio player for jamming along with your favourite MP3s and a 'phrase trainer' that allows you to loop and time-stretch passages so you can nail those tricky chords and riffs!
Just like most of us, you’ve probably jumped on the Sierra bandwagon and upgraded expecting cool features and a boost in performance. But the new macOS has it’s bugs and troubles: some apps and hardware pieces are incompatible with it just yet, and some features are off-putting rather than appealing.
In any case, you don’t have to endure Sierra if for whatever reason you don’t feel like it at this point. Follow our guide on how to downgrade macOS Sierra and familiar OS X and wait for another update (or don’t).
How to remove macOS Sierra and go back to OS X 10.11
IMPORTANT: Do not proceed before you have this guide opened on some other device or printed out! If you want to reinstall El Capitan to the very Mac you’re reading this on right now, please make sure to have this page opened anywhere else or even print out the instructions. We’ve prepared a full tutorial on how to remove macOS Sierra from your Mac and revert back to El Capitan OS.
Step 1: Keep your files backed up
First, let’s figure out how to reinstall macOS without losing data. While you downgrade your Mac, it will be cleansed from the files you’ve worked on since you’ve installed Sierra. If you still need them, you should back them up.
To begin with, make sure you’re backing up the files you actually need, not some old trashy stuff that you’d be better off without. You can make use of a Mac cleaner to get rid of the files you no longer need. An app like CleanMyMac X is a good fit for the job. After you download and install it, look in the left-hand menu for the Large & Old files tab. Run the scan to find stuff on your Mac you might want to get rid of quickly. Now you can move the rest of them to an external drive or cloud storage, like DropBox or iCloud.
Also, it’s vital to have a Time Machine backup for all your files before you proceed. This is a general Mac backup and you can restore all your files by the end of the reinstallation process. You can find it in Settings -> Time Machine.
Step 2: Make an OS X El Capitan installer into a bootable drive
Before you proceed directly to macOS downgrade, you’ll need OS X El Capitan installer ready for launch. For this purpose you’ll need a bootable flash drive (USB) with El Capitan on it. When you create it, you can then erase the operation system you’ve got now (Sierra) and install El Capitan, but it must be specifically a bootable installer on drive, not just an file on the USB stick. Otherwise you won’t be able to choose it for installation. No worries, it’s not too hard to create, just stick to the steps below:

- Find an external drive (a thumb drive will do) with at least 8GB of storage space.
- Download El Capitan installer file (Install El Capitan.app) from the App Store and put it into the Applications folder.
- Open Terminal and paste this into Terminal window:
sudo /Applications/Install OS X El Capitan.app/Contents/Resources/createinstallmedia --volume /Volumes/Untitled --applicationpath /Applications/Install OS X El Capitan.app --nointeraction
- Enter admin password when asked.
Wait for about half an hour till it’s ready. In the end, you will see: Copy Complete. And finally, Done. This means you’re all set.
Step 3: Erase macOS Sierra out of your sight
Once your bootable installer is ready to roll, time to delete macOS Sierra. The following list shows you the easiest way to completely remove macOS Sierra from your Mac, so there is no coming back after you’ve gone all the way. Make sure you’ve kept all precautions, like you have the rest of this page on a separate device and your files are safely backed up or moved to the cloud storage.
Sure, you’re ready to move on? Then go.
- Make sure you’ve got internet connection.
- Restart Mac (Apple icon -> Restart).
- Press and hold Command+R right after the startup until Mac makes that specific reboot noise.
- Open Disk Utility, you can see it in the Utilities selector.
- Click Continue.
- You can see the list of disks, find your Startup Disk among them and choose it.
- Find the Erase tab in the top. Name the file you want erased (for instance macOS Sierra).
- Choose Mac OS Extended (Journaled) from the list.
- Hit Erase.
When the process of erasing Sierra is complete, you can open the main menu in the upper left corner and simply quit Disk Utility. You won’t need it anymore. Quitting will bring you back to the OS X Utilities selector and our reinstallation journey continues from there.
Step 4: Install OS X El Capitan back on your Mac
Finally, after you’ve erased something, you have to install something back. With the bootable drive it’s more than easy, just a couple of clicks. However, not as fast.
- First, in your OS X Utilities selector, find and choose Reinstall OS X.
- When you see El Capitan installation, just click continue and then click through the license agreement.
- From then, follow the usual installation flow. Let it finish and let it reboot.
IMPORTANT: there is a possibility, that you’ll be able to download an earlier version of OS X, probably the one that was on your Mac when you bought it. In this case, finish the installation and then go to the Mac App Store to upgrade to El Capitan.
Godmode For Mac Sierra Installer
Step 5: Retrieve your files from El Capitan backup
Godmode For Mac Sierra 10.12
As we mentioned before, a Time Machine backup is not exactly an option, it’s more of a necessity when it comes to getting your files back. Here’s how to do it:
- Restart Mac.
- Press and keep Command+R through the whole reboot.
- In the OS X Utilities selector, select Restore from Time Machine Backup.
- Press Continue (twice).
- Select the Backup source (time to recall where your backup is stored).
- Continue.
- Select OS X El Capitan backup on the drive (the most recent one).
- Continue.
Your data will be restored and then your Mac will reboot. It might take a while, so be prepared to wait. Average restoring time mainly depends on the size of your backup.